Jak wyczyścić dziennik odwiedzin w Yandex
Wyczyszczenie historii przeglądania przeglądarki pozwala zwolnić miejsce na dysku ze zbędnych informacji. Przeglądarka Yandex jest w rzeczywistości następcą Google Chrome, zarówno pod względem silnika, jak i rozszerzeń. Istnieje kilka sposobów na wyczyszczenie historii:
- Ręcznie.
- Korzystanie z własnych środków przeglądarki.
- Oprogramowanie stron trzecich.
Krok 1. Aby wejść do potrzebnego menu dezinstalacyjnego, rozwiń panel sterowania i wybierz tryb „Duże ikony”.

Krok 2. Rozpocznij konfigurowanie ustawień folderu.

Krok 3. Przejdź na kartę Widok.

Przejdź do zakładki „Widok”.
Krok 4. Ustaw opcję pokazywania ukrytych folderów, plików i dysków.

Kliknij „Pokaż ukryte pliki, foldery i dyski”
Notatka! Należy pamiętać, że bez takiego przygotowania nie będzie można znaleźć lokalizacji, w której przechowywany jest dziennik historii.
Krok 5. Wejdź do folderu przechowywania ustawień przeglądarki Yandex - w bieżącym folderze użytkownika przejdź do ścieżki „Użytkownik” -> AppData -> Lokalne -> Yandex -> YandexBrowser -> Dane użytkownika -> Domyślne. W określonym katalogu znajdź plik „Historia” i usuń go.

Znajdź plik „Historia” i usuń go
Notatka! Możesz ręcznie usunąć pliki historii za pomocą tak zwanych powłok programowych, na przykład:DALEKO Menedżer, Całkowity Dowódca. Te narzędzia umożliwiają bezpośrednią pracę z katalogami, bez zmiany atrybutów folderów.
Usuń historię za pomocą pliku wsadowego
Krok 1. Aby utworzyć plik bat, przejdź do menu „Wszystkie programy”, kategoria „Akcesoria” i uruchom „Notatnik”.

Uruchom Notatnik
Krok 2. Podaj polecenie usunięcia pliku zawierającego historię przeglądania:
del [tu zapisana jest pełna ścieżka, łącznie z nazwą pliku z zapisami historii przeglądania opisaną wcześniej]

Notatka! Plik "Historia„w treści pliku jest zapisywany z rozszerzeniem, z jakim jest określony w samym katalogu. Nie zapomnij podać swojej nazwy użytkownika w kodzie.
Krok 3. Zapisz utworzony plik w wygodnym katalogu. Aby zmienić rozszerzenie na .bat należy skorzystać z opcji „Typ pliku”, określając w nim „Wszystkie pliki”, a podczas nazywania pliku dodać na końcu rozszerzenie „bat”.

Notatka! Za pomocą odpowiedniego harmonogramu możesz utworzyć zadanie, które automatycznie rozpocznie historię czyszczenia z określoną częstotliwością.
Usuwanie historii za pomocą przeglądarki
Krok 1. Wejdź w zakładkę „Historia” korzystając z menu przeglądarki.

Przejdź do zakładki „Historia”.
Notatka! Możesz otworzyć żądaną kartę za pomocą skrótu klawiaturowego „klawisz kontrolny+ H„. Dodatkowo przeglądarka obsługuje tryb pracy „incognito”, w którym historia nie jest zapisywana. Dane o Twoich żądaniach będą jednak dostępne dla administratora systemu i dostawcy usług internetowych. Pamiętaj, że w Internecie nie ma całkowitej anonimowości.
Krok 2. Zaznacz elementy do usunięcia.

Krok 3. Skorzystaj z przycisku „Usuń wybrane pozycje” i potwierdź usunięcie.

Kliknij „Usuń wybrane elementy” i potwierdź akcję
Krok 4. Jeśli chcesz usunąć całą historię przeglądania, skorzystaj z odpowiedniej opcji.

Przycisk Wyczyść historię
Krok 5. Ustaw, przez jaki okres czasu chcesz usunąć dane.

Krok 6. Kliknij odpowiedni przycisk i poczekaj na zakończenie procesu usuwania.

Czyszczenie historii za pomocą CCleanera
Krok 1. Otwórz główny interfejs CCleaner.
Notatka! Pobierając program instalacyjny, możesz zatrzymać się na"Pełny" wersja (wymagana jest instalacja oprogramowania) lub"Przenośny" (uruchom bez instalacji).

Krok 2. Przejdź do karty Ustawienia.

Krok 3. Przejdź do pozycji „Włączenia” i kliknij przycisk „Dodaj”.

Kliknij „Włączenia”, a następnie „Dodaj”
Krok 4. Zaznacz opcję „Plik” i kliknij przycisk „Przeglądaj”.

Zaznacz opcję „Plik” i kliknij przycisk „Przeglądaj”.
Krok 5. Wprowadź ścieżkę do pliku historii zgodnie z wcześniejszym opisem i kliknij „Otwórz”.

Krok 6. Potwierdź wybór pliku.

Krok 7 Wybierz linię, która się pojawi i skorzystaj z usługi „Usuń wybrane”.

Kliknij „Usuń wybrane”
Czyszczenie historii za pomocą programuWytrzeć& Czysty
Krok 1. Otwórz główny interfejs oprogramowania Wipe&Clean i wybierz opcję „Wypróbuj!”.

Otwórz program Wipe&Clean i wybierz opcję „Wypróbuj!”.
Krok 2. Zaznacz opcję „

Wybierz opcję „
Krok 3. Kliknij przycisk „Dodaj plik…”, a następnie określ katalog i plik do przechowywania zapisów historii, jak opisano wcześniej. Po połączeniu z plikiem zatwierdź swój wybór klikając przycisk „Otwórz”.

Kliknij przycisk „Otwórz”.
Krok 4. Aby zapisać listę należy skorzystać z procedury „Zapisz listę”.

Krok 5. Podaj nazwę listy i zatwierdź ją odpowiednim przyciskiem.

Krok 6. Wyczyść swoją historię, klikając „Wyczyść i usuń”.
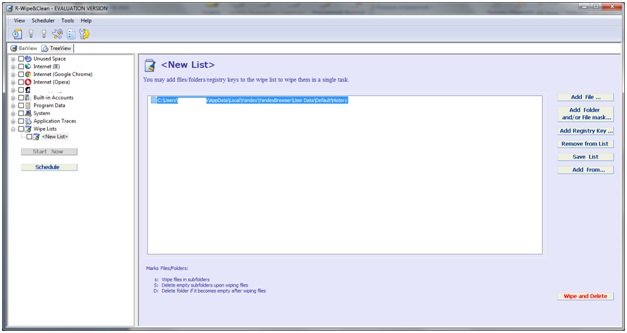
Kliknij „Wyczyść i usuń”





