Jak dowiedzieć się, jaka karta graficzna jest na komputerze z systemem Windows
Podczas instalowania nowych komponentów zapamiętanie modelu nowej karty graficznej może być trudne. I rzeczywiście, przez dziesięć lat nie będziesz trzymać kartonowego pudełka z adaptera wideo, aby nie zapomnieć jego nazwy. O wiele łatwiej jest wyszukać nazwę urządzenia bezpośrednio na komputerze, bez uciekania się do wymyślnych, przestarzałych metod (bez demontażu komputera). Dzisiaj porozmawiam o tym, jak dowiedzieć się, która karta wideo jest zainstalowana na komputerze PC lub laptopie z systemem Windows.
Metoda 1 - za pomocą menedżera zadań
Najprostszym sposobem jest sprawdzenie nazwy karty graficznej menadżer zadań. Nie ma potrzeby instalowania oprogramowania ani programów narzędziowych innych firm. Ta metoda jest szczególnie istotna w systemie Windows 10, ponieważ wcześniej można było po prostu przejść do ustawień ekranu i zobaczyć tam nazwę modelu wideo (ta metoda była dostępna w systemie Win 7, Vista i wcześniejszych wersjach). W najnowszych wersjach systemu Windows (od „ósemki” wzwyż) ta metoda nie jest już dostępna i trzeba zadowolić się menedżerem urządzeń.
Warto zauważyć, że za pomocą tej metody nie będziesz w stanie uzyskać żadnych dodatkowych informacji, takich jak ilość pamięci wideo, częstotliwość układu lub pamięci, a nawet producent. Wszystko, co możesz uzyskać, to nazwa modelu chipa, na którym oparta jest karta wideo.
W systemie Windows 10:
Jak to zrobić? Po zalogowaniu się do systemu kliknij prawym przyciskiem myszy przycisk Start „Start” iz wyświetlonego menu wybierz „Menedżer urządzeń”.

W systemie Windows 8/8.1:
W „ósemce” technika jest absolutnie identyczna. Innym sposobem otwarcia Menedżera urządzeń jest użycie Panelu sterowania. Wchodzimy do niego i przechodzimy do sekcji „Dźwięk i sprzęt”.

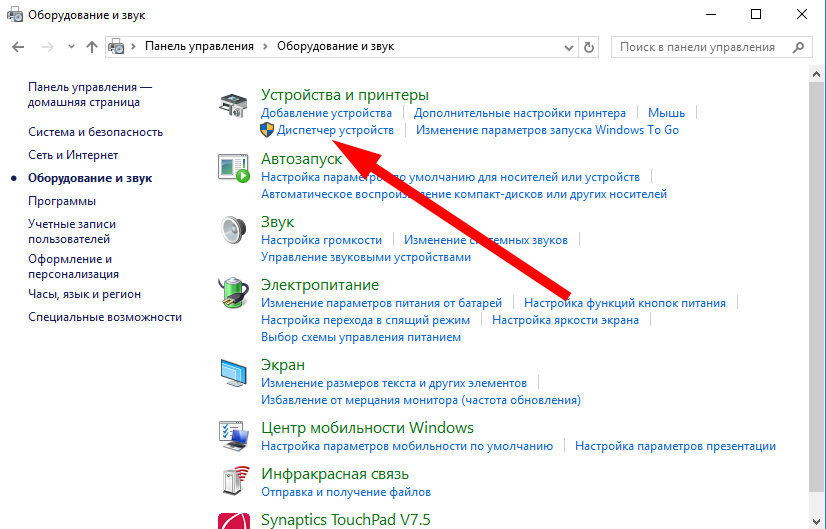
W systemie Windows 7:
Naciśnij prawy klawisz na pulpicie. Wybierz „Rozdzielczość ekranu” z menu podręcznego.

Otworzy się formularz ustawień rozdzielczości ekranu. Następnie zaznacz opcję „Opcje zaawansowane” po prawej stronie okna.

Jeśli wszystko Ci się udało, otworzy się formularz ustawień karty wideo. Tutaj możesz znaleźć prawie wszystkie podstawowe informacje o urządzeniu: ilość pamięci graficznej, zajętą i wolną pamięć oraz inne dane.

We wcześniejszych systemach algorytm jest prawie taki sam jak w Windows 7.
Metoda 2 - przy pomocy programu AIDA64
Przede wszystkim pobierz i zainstaluj Aidę z oficjalnej strony projektu. Spośród kilku dostępnych wersji, Extreme Edition będzie nam odpowiadać.
Więc zainstalowaliśmy program, teraz go uruchamiamy.
Przejdź do sekcji „Wyświetlacz” i wybierz element „Windows Video”. To tutaj gromadzone są wszystkie dane o zainstalowanej karcie wideo, takie jak na przykład typ procesora wideo, DAC, ilość pamięci wideo, wersja i data odpowiedniego sterownika. Warto powiedzieć, że im mocniejsza i solidniejsza karta graficzna, tym więcej danych można o niej wydobyć (nawiasem mówiąc, program wyświetla tylko podstawowe informacje o mobilnych kartach wideo zainstalowanych na płycie głównej laptopa, natomiast dla pełnoprawnego pełnego -ATX, dane są znacznie bardziej rozszerzone).
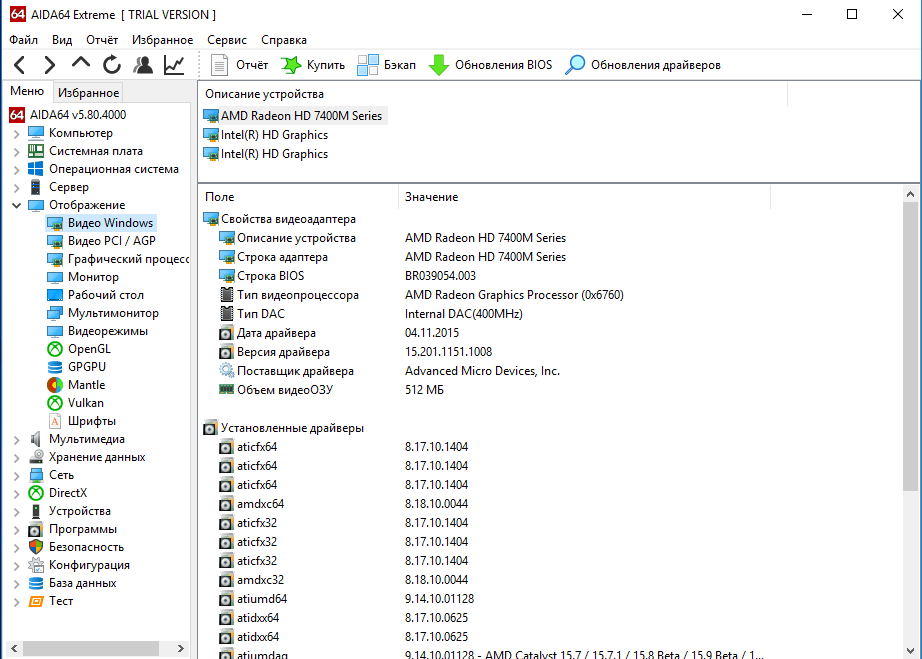
AIDA to potężna specjalistyczna aplikacja, w której można znaleźć pełne i wiarygodne dane nie tylko o karcie graficznej, ale także o dysku twardym, zainstalowanych modułach RAM, płycie głównej, podstawowym chipsecie, systemie BIOS oraz innym oprogramowaniu i komponentach sprzętowych zainstalowanych w jednostce systemowej lub na płycie laptopa i wykorzystywane w codziennej pracy.
Metoda 3 - przy użyciu programu GPU-Z
GPU-Z to kolejne popularne narzędzie programowe, szczególnie popularne wśród overclockerów i inżynierów systemowych, którzy starają się jak najlepiej wykorzystać swoją kartę graficzną, jej moc, skalowalność i chipset. W przeciwieństwie do AIDA64 jest to produkt zagraniczny, ale wcale nie umniejsza to jego godności. W żadnym wypadku, dzięki GPU-Z, bez zagłębiania się w dokumentację techniczną i bez uważnego surfowania w sieci, nie można wydobyć wszystkich potrzebnych informacji o karcie graficznej. Pobierz więc miniaturowe narzędzie GPU-Z z oficjalnej strony programisty i zacznij z nim pracować. W przeciwieństwie do AIDA, tutaj dane są bardziej szczegółowe i głębokie.
Wszystkie informacje serwisowe są skoncentrowane na pierwszej zakładce „Karta graficzna”.
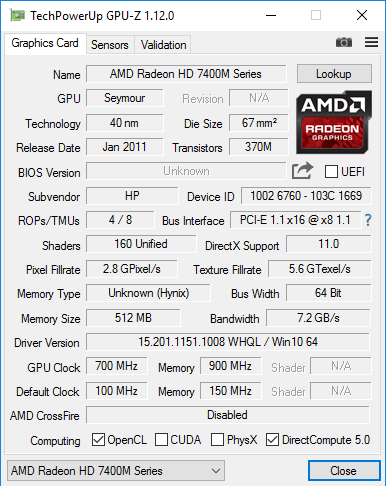
Jest to nazwa rdzenia użytego do opracowania urządzenia, procesu produkcyjnego, liczby użytych tranzystorów, a nawet tak subtelnych szczegółów, jak częstotliwości i przepustowość magistrali (czyli w oparciu o liczbę bitów obsługiwanych przez urządzenie wideo ).
Druga zakładka „Czujniki” zawiera informacje o czujnikach wbudowanych w GPU. Informacje te będą istotne dla tych, którzy wolą przetaktować swoją kartę wideo, gdy podstawowa moc urządzenia nie wystarcza już do aplikacji wymagających dużej ilości zasobów (gry, edytory wideo, narzędzia do edycji, renderowanie itp.). Tutaj możesz zobaczyć informacje, takie jak częstotliwość rdzenia, pamięć, prąd, a także prędkość wentylatora na chipie i całkowite obciążenie urządzenia.

Jeśli porównamy funkcjonalność GPU-Z ze wszystkimi innymi produktami programowymi i standardowymi metodami używanymi do znalezienia nazwy karty graficznej na komputerze, to narzędzie jest najbardziej profesjonalne i wysokiej jakości. Jeśli jakichkolwiek danych nie można było wyciągnąć za pomocą AIDA lub wbudowanych narzędzi, to GPU-Z z pewnością Ci je pokaże, bez względu na wszystko. Nawet jeśli chodzi o mobilną kartę wideo, wszystkie informacje są dość głębokie i szczegółowe. Jeśli szukasz kompletnego i bogatego w informacje produktu, sprawdź GPU-Z.
Na koniec opowiem o jeszcze jednym programie, który może nam pomóc w naszym zadaniu.
Metoda 4 - za pomocą aplikacji Speccy
Speccy to kolejny minimalistyczny program, który pozwala uzyskać dość szczegółowe i dokładne informacje o karcie graficznej. Oczywiście pod względem zawartości nie dorównuje GPU-Z, ale przy ogólnych treściach informacyjnych przyda się. Oprócz karty wideo można jej użyć do uzyskania informacji o płycie głównej, procesorze, pamięci RAM, dysku twardym i innych urządzeniach systemowych.

Musi mieć w skarbonce eksperymentatora częstotliwość magistrali, rdzeń i głębię bitową urządzenia wideo.
Jak widać, istnieje wiele sposobów na uzyskanie informacji o nazwie karty graficznej, najważniejsze jest wybranie najbardziej odpowiedniej dla siebie i wykorzystanie tych danych w razie potrzeby bez narażania ogólnej pracy i wydajności wiernego asystenta , komputer.





