Konfigurowanie routera d-link dir-300
Konfigurowanie routera d-link dir-300 instrukcja krok po kroku dotycząca podłączenia routera D-Link DIR-300 http://www.site/lan/nastroika-routera-d-link-dir-300 http://www.site/@@site-logo/logo.svg
Konfigurowanie routera d-link dir-300
instrukcja krok po kroku dotycząca podłączenia routera D-Link DIR-300
Sprawdzanie konfiguracji routera d-link dir-300
Jeśli w domu lub w biurze zdecydujesz się zorganizować sieć lokalną z dostępem do Internetu składającą się z kilku komputerów lub zorganizujesz połączenie Wi-Fi, można to łatwo wdrożyć za pomocą routera Wi-Fi (routera). Obecnie routery są dostępne w bardzo rozsądnych cenach. W tym artykule zbadamy to pytaniejak skonfigurować router D-Link Dir-300. Konfigurowanie routera D-Link Dir-300będzie w formie instrukcji krok po kroku. Moim zdaniem jest to jeden z najpopularniejszych routerów, łatwy w konfiguracji i niedrogi - około 50 dolarów.
Na początek upewnijmy się, że nasze urządzenie jest w pełni wyposażone. Będziemy potrzebować:
- samo urządzenie (czarna skrzynka ze światłami);
- jednostka mocy
- kabel (niebieski w zestawie) umożliwiający podłączenie komputera do routera.
Czego potrzebujemy:
- Internet kablowy (no cóż, to oczywiste, jeśli chcemy mieć dostęp do Internetu);
- samo urządzenie;
- kartka papieru z ustawieniami od Twojego dostawcy;
- trochę czasu i cierpliwości.
Więc zacznijmy.
Przygotowanie do konfiguracji routera D-Link DIR-300
Wyciągamy urządzenie z pudełka. Jeden koniec niebieskiego kabla podłączamy do portu LAN 1, drugi koniec do karty sieciowej w komputerze (gdzie wcześniej był podłączony kabel internetowy). Kabel internetowy podłączamy do portu WAN (INTERNET). Podłącz zasilanie.

Chciałbym zauważyć, że jeśli próbowałeś już samodzielnie skonfigurować router i nic nie pomogło, to powinieneś zresetować go do ustawień fabrycznych i zacząć wszystko od nowa. Aby zresetować ustawienia, z tyłu urządzenia znajduje się mały przycisk, który można nacisnąć wykałaczką lub jakimś ostrym przedmiotem. Po kliknięciu daj routerowi czas na ponowne uruchomienie - 1-2 minuty.
Konfiguracja komputera do współpracy z routerem D-Link DIR-300 i logowanie do panelu sterowania.
Na tym etapie w ustawieniach połączenia sieciowego należy określić opcję „Uzyskaj adres IP automatycznie”.
Istnieją dwie opcje tutaj:
1. Jeśli podłączasz router za pomocą kabla krosowego (niebieskiego kabla) za pośrednictwem karty sieciowej, to we właściwościach połączenia sieci lokalnej musisz określić „Uzyskaj adres IP automatycznie”. Aby to zrobić, przejdź do Start > Panel sterowania > Połączenia sieciowe > kliknij prawym przyciskiem myszy „Połączenie lokalne” i wybierz „Właściwości” > we właściwościach protokołu internetowego TCP/IP ustaw „Uzyskaj adres IP automatycznie” i „Uzyskaj automatycznie adres serwera DNS” .



2. Jeśli łączysz się z routerem przez Wi-Fi, to po uruchomieniu routera w Twoich sieciach bezprzewodowych pojawi się niezabezpieczona sieć dlink. Wybierz tę sieć i we właściwościach tego połączenia w protokole TCP/IP wybierz „Uzyskaj adres IP automatycznie” i „Uzyskaj adres serwera DNS automatycznie”.



Chciałbym powiedzieć, że ustawienia są podobne w różnych systemach operacyjnych, czy to Windows XP, Windows Vista czy Windows 7. To samo dotyczy samego routera - wszystkie routery D-Link są identyczne i dlatego można również zastosować ten przewodnik konfiguracji do takich modeli jak DIR-320, 400, 100, 615, 650 i 120.
Teraz otwórz dowolną przeglądarkę i wpisz http://192.168.0.1/ w pasku adresu, po czym otworzy się okno logowania do sekcji administracyjnej routera. W wierszu „Nazwa użytkownika” wpisz admin, pozostawiając wiersz Hasło pusty. Kliknij Zaloguj się i przejdź do panelu administracyjnego ustawień routera.

Przejdźmy teraz do następnego kroku.
Konfiguracja routera D-Link DIR-300
Po wpisaniu loginu i hasła (pole hasła pozostawiliśmy puste) zostajemy przeniesieni na stronę główną panelu sterowania ustawieniami routera.

Na górze znajdują się sekcje, a po lewej stronie menu sekcji.
Krótko według sekcji:
Organizować coś- podstawowe ustawienie
Zaawansowany- zaawansowana personalizacja
- wszystko co związane z konserwacją samego routera
Status- aktualny stan rzeczy w routerze.
Zanim zaczniesz konfigurować router i łączyć się z siecią, D-Link zaleca zmianę oprogramowania sprzętowego urządzeń na nowsze.
Oprogramowanie sprzętowe można pobrać pod następującymi adresami:
Aby zaktualizować oprogramowanie sprzętowe, przejdź do sekcji Konserwacja > Aktualizacja oprogramowania sprzętowego > następnie kliknij przeglądaj, wybierz wymagany plik oprogramowania sprzętowego i kliknij Prześlij.
 Aktualizacja firmware. Konfigurowanie routera D-Link Dir-300. Jak skonfigurować router D-Link Dir-300 - instrukcja krok po kroku." style="border: 0pt none; Blok wyświetlacza; margines po lewej: auto; margines-prawy: auto;" border="0" />
Aktualizacja firmware. Konfigurowanie routera D-Link Dir-300. Jak skonfigurować router D-Link Dir-300 - instrukcja krok po kroku." style="border: 0pt none; Blok wyświetlacza; margines po lewej: auto; margines-prawy: auto;" border="0" />
Czekamy 2 minuty, aż przeglądarka przeniesie nas na stronę ustawień głównych. Następnie musisz zresetować router do ustawień fabrycznych. Aby to zrobić, przejdź do Konserwacja > Zapisz i przywróć > kliknij Przywróć urządzenie.
 Zapisz i przywróć. Konfigurowanie routera D-Link Dir-300. Jak skonfigurować router D-Link Dir-300 - instrukcja krok po kroku." style="border: 0pt none; Blok wyświetlacza; margines po lewej: auto; margines-prawy: auto;" border="0" />
Zapisz i przywróć. Konfigurowanie routera D-Link Dir-300. Jak skonfigurować router D-Link Dir-300 - instrukcja krok po kroku." style="border: 0pt none; Blok wyświetlacza; margines po lewej: auto; margines-prawy: auto;" border="0" />
Konfigurowanie połączenia internetowego dla routera D-Link DIR-300
Przejdźmy teraz bezpośrednio do konfiguracji połączenia routera z Internetem. Od razu powiem, że istnieje kilka rodzajów połączeń sieciowych (w zależności od dostawcy). Tutaj będziemy potrzebować papieru z ustawieniami, które dał ci Twój dostawca. Jeśli nie masz żadnych ustawień, zadzwoń lub udaj się do biura i uzyskaj ustawienia.
Aby rozpocząć konfigurację, przejdź do sekcji Organizować coś > Konfiguracja Internetu> i naciśnij przycisk Ręczna konfiguracja połączenia internetowego. Dalej:
Włącz tryb punktu dostępu– nie zaznaczaj
Moje połączenie internetowe to– wybierz z rozwijanej listy „ Rosja PPPoE (podwójny dostęp)"
Uwaga: musisz mieć wszystkie ustawienia, gdy łączysz się z Internetem, jeśli ich nie masz, ponownie udaj się do swojego dostawcy i zażądaj ich!
StatycznyIP
Włączamy wyłącznik StatycznyIP(zależy od dostawcy, jeśli nie jesteś pewien, jakie masz IP, zadzwoń i dowiedz się);
Adres IP– wpisz swój adres IP;
Maska podsieci(maska podsieci) – wpisz swoją maskę podsieci;
Wejście(brama domyślna) – określ bramę domyślną (zwykle zaczyna się od 10 i jest podobna do adresu IP);
DNS– wprowadź swój DNS;
PROCHOWIECAdres Klonuj adres MAC);
Adres IP/nazwa serwera(VPN) – wprowadź adres VPN;
Konto PPTP
Hasło PPTP- Podaj hasło;
PPTP Potwierdź hasło– powtórz hasło;
Maksymalny czas bezczynności- 5 minut;
MTU– wyjdź o 14:00;
Łączyćtrybwybierać– tryb połączenia sieciowego. Istnieje kilka opcji: „Zawsze włączony” - stałe połączenie; „Connect-on-Demand” – łączenie się z siecią w miarę potrzeb, tj. gdy zdecydujemy się połączyć z Internetem, router automatycznie nawiąże połączenie, a jeśli będziemy nieobecni przez określony czas w „Maksymalnym Czasie Bezczynności”, wyłączy się; Ręczny – podłączanie i odłączanie do sieci odbywa się ręcznie.

Kliknij Zapisz ustawienia.
DynamicznyIP
Włączamy wyłącznikDynamiczne IP
PROCHOWIECAdres– pozostaw to pole puste (jeżeli sieć operatora ma przypisane adresy MAC, naciśnij przycisk ). Klonuj adres MAC);
Adres IP/nazwa serwera(VPN) – wprowadź adres VPN;
Konto PPTP(nazwa użytkownika) – wpisz nazwę użytkownika;
Hasło PPTP- Podaj hasło;
PPTP Potwierdź hasło– powtórz hasło;
Łączyćtrybwybierać– tryb połączenia sieciowego i jak wspomniano powyżej istnieje kilka opcji, patrz wyżej.

Kliknij RatowaćUstawienia.
Po wybranych ustawieniach powinno pojawić się połączenie sieciowe.
Konfiguracja sieci bezprzewodowej –Wi-Fi
Aby rozpocząć konfigurowanie sieci bezprzewodowej, przejdź do Konfiguracja > Konfiguracja sieci bezprzewodowej i kliknij przycisk „Ręczna konfiguracja połączenia bezprzewodowego”.

Następnie zostajemy przeniesieni na następną stronę.

Pierwsza sekcja « WI- FICHRONIONYORGANIZOWAĆ COŚ„- lepiej odznaczyć to pole tutaj, ponieważ nie wszystkie karty bezprzewodowe obsługują Technologia Wi-Fi Protected Setup.
Następna sekcja” USTAWIENIA SIECI BEZPRZEWODOWEJ»
- Włącz sieć bezprzewodową – oczywiście musisz zaznaczyć to pole;
- Nazwa sieci bezprzewodowej – nazwa Twojej sieci (domyślnie d-link), jest to nazwa, która będzie wyświetlana na liście sieci;
- Włącz automatyczny wybór kanału – automatyczny wybór kanału, odznacz pole;
- Kanał bezprzewodowy – numer kanału;
- Szybkość transmisji – tutaj nic nie zmieniamy, niech zostanie na ustawieniach fabrycznych;
- WMM Enable – również odznaczone, pozostaw ustawienia fabryczne;
- Włącz ukrytą sieć bezprzewodową – jeśli zaznaczysz to pole, sieć nie będzie wyświetlana na antenie. Lepiej nie zaznaczać tego pola, bo... Nie wszystkie urządzenia mogą łączyć się z ukrytymi sieciami.
Przejdźmy do sekcji „Tryb zabezpieczeń sieci bezprzewodowej”. W tej sekcji skonfigurujemy bezpieczeństwo naszej sieci.
- Typ szyfru – TKIP;
- PSK/EAP – PSK;
- Klucz sieciowy – w tym miejscu należy wymyślić i wpisać hasło umożliwiające autoryzację w sieci, hasło musi mieć długość 8 znaków i składać się z liter i cyfr łacińskich.
Po wprowadzeniu wszystkich ustawień kliknij „ Zapisz ustawienia".
Konfiguracja serwera DHCP i sieci lokalnej
Aby skonfigurować serwer DHCP, przejdź do Konfiguracja > Konfiguracja sieci LAN
Ustawienia routera:
- Adres IP routera – adres IP routera - 192.168.0.1;
- Domyślna maska podsieci – maska podsieci, parametr ten określa sam adres IP; routera i całej podsieci sieci lokalnej. Możesz pozostawić ustawienia fabryczne;
- Nazwa domeny lokalnej – pozostaw puste;
- Włącz przekaźnik DNS – zaznacz pole.
Ustawienia serwera DHCP – konfiguracja serwera DHCP
- Włącz serwer DHCP – zaznacz tę opcję, jeśli chcesz, aby router automatycznie rozsyłał adresy do wszystkich urządzeń, ale jeśli skonfigurujesz wszystko ręcznie w sieci lokalnej, nie musisz zaznaczać tego pola;
- Zakres adresów IP DHCP - zakres rozproszonych adresów, można pozostawić ustawienia fabryczne;
- DHCP Lease Time - czas dzierżawy wydanego adresu;
- Lista klientów DHCP - lista klientów, którzy otrzymali adresy od Twojego routera.
25 - Rezerwacja DHCP– lista zastrzeżonych adresów. To ustawienie jest potrzebne, aby przypisać określone adresy konkretnym kartom sieciowym połączonym adresem MAC.

3.4. Ustawianie czasu i strefy czasowej.
Aby ustawić godzinę i datę, przejdź do Konfiguracja > Godzina i data. Mamy trzy sekcje:
1. Konfiguracja czasu i daty– ustawienie czasu i strefy czasowej
- Czas – pokazuje aktualny czas routera;
- Strefa czasowa – strefa czasowa, możesz wybrać własną strefę;
- Włącz czas letni – uwzględnienie przejścia na czas zimowy i letni;
- Synchronizuj/ustawienia czasu komputera – przycisk ten jest aktywny, gdy wyłączona jest automatyczna synchronizacja.
2. Automatyczna konfiguracja czasu i daty– tutaj możesz skonfigurować router tak, aby automatycznie synchronizował się z serwerem czasu
- Automatycznie synchronizuj z internetowym serwerem czasu D-Link – zaznacz to pole, jeśli chcesz automatycznie synchronizować się z serwerem czasu;
- Używany serwer NTP – wybierz serwer czasu.
3. Ustaw ręcznie godzinę i datę– tutaj ustawiamy czas ręcznie. Ta pozycja jest dostępna, gdy automatyczna synchronizacja jest wyłączona.
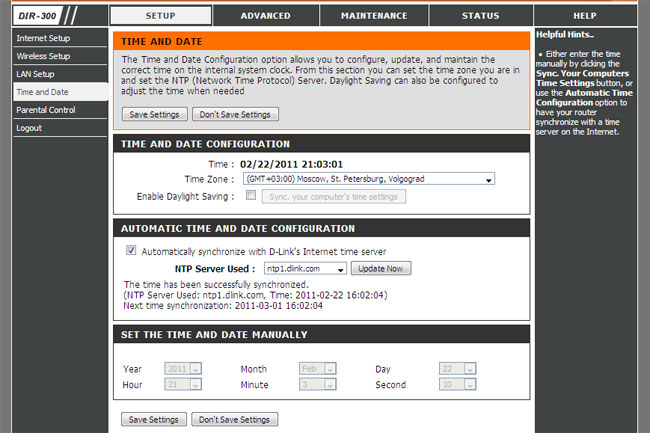
Po dokonaniu wszystkich ustawień nie zapomnij zapisać ustawień – Zapisz ustawienia.
Operacje na dokumencie





