W oknie edycji obiektu konfiguracyjnego katalog kontrahentów. Okno edycji obiektu
Okno Właściwości Obiekt (rys. 1) jest jednym z głównych okien systemu. Służy do wprowadzania i przeglądania wartości parametrów dla wszystkich typów obiektów w systemie (np. procesów, podmiotów, obiektów czynności).
otwarty Okno Właściwości Dostęp do obiektu można uzyskać na kilka sposobów. Umieść kursor na obiekcie w drzewie Nawigator lub w Okno katalogu. Następnie kliknij przycisk na pasku narzędzi, użyj skrótu klawiaturowego „Ctrl+E” lub kliknij element menu kontekstowego obiektu Nieruchomości.
Tytuł okna zawiera nazwę obiektu, którego właściwości są otwarte w oknie, oraz nazwę katalogu, w którym przechowywany jest obiekt. Nazwa katalogu jest wyświetlana w nawiasach.
Poniżej tytułu okna znajduje się pasek narzędzi i przyciski sterujące. Ratować I Zamknąć.
Opis przeznaczenia przycisków paska narzędziowego przedstawiono w tabeli 1.
| Przycisk | Nazwa | Opis |
|---|---|---|
| Zapisz obiekt | Zapisuje zmiany wartości parametrów obiektu, Okno Właściwości obiekt nie jest zamknięty. | |
| Aktualizuj obiekt | Aktualizuje wartości parametrów w oknie. Automatyczna aktualizacja właściwości można włączyć, zaznaczając to pole Automatyczna aktualizacja właściwości obiektu V Ustawienia użytkownika (Menu główne → dom → Ustawienia użytkownika→ zakładka Dodatkowo). Jeżeli checkbox jest zaznaczony, to przy dostępie do właściwości obiektu odczytywane są aktualne dane z bazy, czyli wywoływana jest funkcja „Aktualizuj”. Wygodnie jest używać tego pola wyboru podczas współpracy z bazą danych. Zaznaczenie tego pola wyboru może spowolnić system podczas otwierania właściwości obiektu. | |
| Automatyczny wybór pozycji separatora | Włącza lub wyłącza automatyczny wybór położenia separatora pomiędzy górnym i dolnym obszarem okna w celu optymalnego wyświetlania wyświetlanych parametrów. Naciśnięcie przycisku powoduje automatyczne wybranie pozycji separatora. | |
| Synchronizować | Włącza lub wyłącza synchronizację Okna właściwości. | |
| Raporty | Otwiera listę raportów dostępnych do zbudowania. Przycisk jest aktywny jeżeli dla obiektu można wygenerować raport. | |
| działania | Otwiera dodatkowe menu. |
Tabela 1. Pasek narzędzi okna Właściwości
Klikając prawym przyciskiem myszy w obszarze listy parametrów, można wywołać menu kontekstowe, którego skład będzie zależał od tego, z której części przestrzeni roboczej zostanie wywołane: od góry czy od dołu.
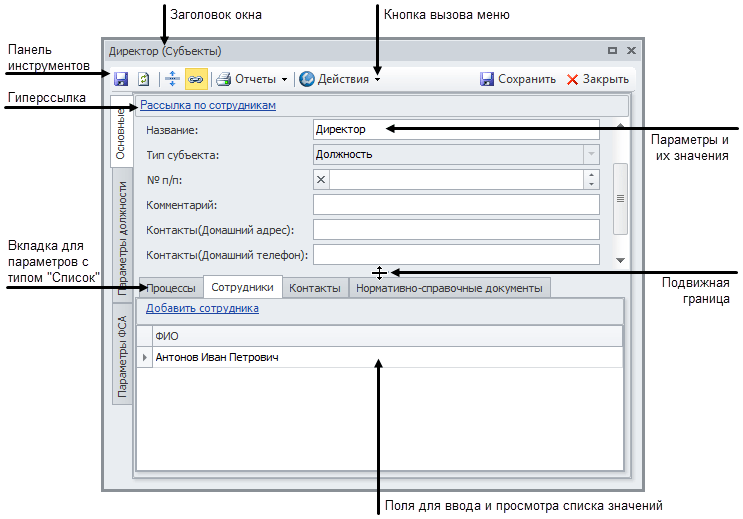
Obrazek 1. Okno Właściwości obiekt
Obszar roboczy okna składa się z dwóch części: górnej i dolnej, oddzielonych ruchomą ramką. Na górze znajduje się lista parametrów obiektu wraz z polami do wpisania ich wartości. Jeżeli lista parametrów nie mieści się całkowicie w oknie, na górze i na dole listy pojawiają się przyciski umożliwiające jej przewijanie. Na tej liście mogą być wyświetlane parametry wszystkich typów, z wyjątkiem parametrów typu „Lista”, które można wyświetlić na zakładkach na dole Okna właściwości obiekt. Inne typy parametrów umieszczane są na zakładkach kategorii parametrów obiektu (w tekście można je również nazywać po prostu Zakładkami Parametrów).
Uwaga!
Pola wymagane są oznaczone symbolem „*”.
Na dole zakładek pokazane są parametry typu „Lista”. Wartości niektórych z nich wprowadza się za pomocą hiperłącza.
Po najechaniu myszką na tytuł parametru, nazwę zakładki lub hiperłącze zostaną wyświetlone podpowiedzi z opisami (patrz).
Opis przycisków paska narzędzi Okna właściwości obiekt pokazano w tabeli 1.
Menu okna właściwości obiektu
Dla obiektu w Okno Właściwości można wywołać kilka menu: menu otwierane za pomocą przycisku działania(tekst może również odnosić się do menu działania), a także menu kontekstowe wywoływane poprzez kliknięcie prawym przyciskiem myszy w obszarze roboczym okna (ryc. 2).

Rysunek 2. Menu Okna właściwości obiekt
Opis przeznaczenia elementów menu rozwijanego przycisku działania V Okno Właściwości obiekt pokazano w tabeli 2.
| Pozycja w menu | Opis |
|---|---|
| Pokaż listy obiektów | Otwiera listę parametrów obiektu typu „Lista”. Kliknięcie na nazwę parametru otwiera specjalne okno umożliwiające przeglądanie i wprowadzanie wartości. Opis przeznaczenia list można zobaczyć w modelu obiektowym (patrz). Listy mogą być wyświetlane w formie zakładek Okno Właściwości obiekt. |
| Przejdź do listy | Otwiera się okno zawierające listę obiektów znajdujących się w katalogu, do którego należy dany obiekt. |
| Konfiguracja głośników | Otwiera okno Konfiguracja głośników Model obiektowy Pokazywać Stosować a następnie zamknij okno Konfiguracja głośników. Kliknięcie przycisku Domyślny Stosować i zamknij okno. |
| Konfigurowanie zakładek | Otwiera okno Konfigurowanie zakładek |
| Pokaż historię zmian (Ctrl+H) | Otwiera okno Audyt umożliwiające przeglądanie informacji o zmianach w obiekcie. Więcej informacji na temat pracy w oknie „Audyt” znajduje się w . |
| Znajdowanie odniesień do obiektu (Ctrl+L) | Otwiera okno Znajdowanie odniesień do obiektu aby przeglądać powiązane obiekty i przekierowywać linki. Więcej informacji na temat pracy w oknie „Wyszukaj odnośniki do obiektu” znajduje się w artykule. |
| Prawa dostępu | Otwiera okno umożliwiające ustawienie praw dostępu do obiektu. Zobacz więcej szczegółów. |
Tabela 2. Pozycje w rozwijanym menu przycisku „Akcje” w oknie właściwości obiektu
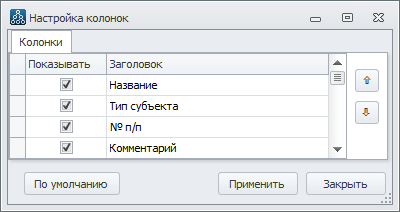
Rysunek 3. Okno Konfiguracja głośników
Z obszarów górnych i dolnych Okna właściwości można wywołać menu kontekstowe obiektu. Zawierają najczęściej używane pozycje menu. Zawartość tych menu jest częściowo zgodna z zawartością menu rozwijanego przycisku działania.
Opis przeznaczenia elementów górnego menu kontekstowego Okna właściwości obiekt pokazano w tabeli 3.
| Pozycja w menu | Opis |
|---|---|
| | |
| Skopiuj tekst komórkowy | |
| Otwórz w Excelu | Przesyła listę właściwości obiektu do programu MS Excel w formie tabeli. |
| Konfiguracja głośników | Otwiera okno Konfiguracja głośników(ryc. 3). W oknie widoczne są wszystkie parametry obiektu. Opis przeznaczenia parametrów można znaleźć w Model obiektowy(cm. ). Kliknij myszką w polu Pokazywać włącza i wyłącza wyświetlanie parametrów, za pomocą przycisków strzałek można kontrolować kolejność wyświetlanych parametrów. Po włączeniu lub wyłączeniu wyświetlacza należy kliknąć przycisk Stosować a następnie zamknij okno Konfiguracja głośników. Kliknięcie przycisku Domyślny włączy ustawienia domyślne, po czym należy kliknąć przycisk Stosować i zamknij okno. |
Tabela 3. Pozycje menu kontekstowego u góry okna właściwości obiektu
Opis przeznaczenia pozycji dolnego menu kontekstowego Okna właściwości obiekt pokazano w tabeli 4.
| Pozycja w menu | Opis |
|---|---|
| Otwórz opis (Shift + F1) | Otwiera opis wybranego parametru w modelu obiektowym. |
| Konfigurowanie zakładek | Wywoływane z obszaru tytułu karty. Otwiera okno Konfigurowanie zakładek. W oknie widoczne są wszystkie listy parametrów obiektu. Konfigurowanie kart jest podobne do konfigurowania kolumn. |
| Dodaj linię (Ins) | Dodaje nowy wiersz do listy. |
| Usuń wybrane linie (Ctrl + Del) | Usuwa wybrane wiersze listy. Jeśli chcesz usunąć kilka linii, możesz je zaznaczyć, przytrzymując klawisz Shift, aby zaznaczyć kilka linii z rzędu, lub klawisz Ctrl, aby selektywnie zaznaczyć linie. |
| Skopiuj tekst komórkowy | Umieszcza tekst wybranej komórki w schowku. |
| Zaawansowane → Automatyczny rozmiar kolumn | Jeżeli opcja jest włączona, szerokość kolumn automatycznie zmienia się wraz ze zmianą rozmiaru okna i listy wyświetlanych kolumn. Jeżeli opcja jest wyłączona, wówczas wszystkie kolumny mają stałą szerokość. |
| Zaawansowane → Otwórz w Excelu | Lista obiektów pokazana w oknie otwiera się w postaci tabeli MS Excel. |
| Otwórz właściwości parametrów | Otwiera okno edycji parametru wybranej komórki (dla parametrów obiektu). |
| Otwórz właściwości linii (Ctrl + E) | Otwiera okno edycji aktualnej linii listy w oddzielnym oknie. |
Tabela 4. Pozycje menu kontekstowego na dole okna właściwości obiektu
Praca z listami
Lista– forma prezentacji danych w Business Studio. Jest to tabela zawierająca nagłówek, wiersze tabeli i wiersz sumy.
Lista przykładów:

Rysunek 4. Przykładowa lista
Po najechaniu myszką na nagłówek kolumny listy wyświetli się podpowiedź z opisem parametru wyświetlanego w tej kolumnie (patrz ).
Lista menu
Z listy można wywołać kilka menu: menu otwierane przyciskiem działania, a także menu kontekstowe listy, wywoływane poprzez kliknięcie prawym przyciskiem myszy w obszarze linii listy (rys. 5).

Rysunek 5. Menu kontekstowe lista
Menu kontekstowe listy jest podobne w treści do menu kontekstowego listy wyświetlanej na zakładce w Okno Właściwości obiekt (patrz tabela 4 powyżej) z niewielkimi różnicami:
Lista elementów menu rozwijanego przycisku działania podano poniżej.
| Nazwa | Opis |
|---|---|
| Pokaż listy obiektów | Pozycja menu jest wyświetlana w menu, jeśli obiekt posiada parametry typu „Lista”. Otwiera listę parametrów obiektu typu „Lista”. Kliknięcie na nazwę parametru otwiera specjalne okno umożliwiające przeglądanie i wprowadzanie wartości. Opis przeznaczenia list można zobaczyć w modelu obiektowym (patrz). Listy mogą być wyświetlane w formie zakładek Okno Właściwości obiekt. |
| Ta opcja steruje możliwością edycji wartości komórek listy. Gdy ta opcja jest włączona, możesz edytować wartości komórek bezpośrednio na liście, bez otwierania okna właściwości linii listy. Gdy opcja jest wyłączona, jest to możliwe dla wszystkich głośników Szybkie wyszukiwanie przez pierwsze znaki komórki (patrz). | |
| Pokaż komentarz | Opcja steruje wyświetlaniem parametru, dla którego ustawiona jest wartość dodatkowa. opcje Show.Preview = Tak (więcej informacji o ustawieniach parametrów można znaleźć w artykule) w formie specjalnego pola komentarza pod linią listy. |
| Konfiguracja głośników | Otwiera okno Konfiguracja głośników. W oknie widoczne są wszystkie parametry obiektu. Opis przeznaczenia parametrów można znaleźć w Model obiektowy(cm. ). Kliknij myszką w polu Pokazywać włącza i wyłącza wyświetlanie parametrów, za pomocą przycisków strzałek można kontrolować kolejność wyświetlanych parametrów. Po włączeniu lub wyłączeniu wyświetlacza należy kliknąć przycisk Stosować a następnie zamknij okno Konfiguracja głośników. Kliknięcie przycisku Domyślny włączy ustawienia domyślne, po czym należy kliknąć przycisk Stosować i zamknij okno. |
| Otwórz opis (Shift + F1) | Otwiera opis wybranego parametru w modelu obiektowym. |
| Otwórz w Excelu | Lista pokazana w oknie otwiera się w postaci tabeli MS Excel. |
Tabela 5. Pozycje w menu rozwijanym przycisku „Akcje” listy obiektów
Menu kontekstowe komórki listy
Menu kontekstowe komórki listy otwiera się klikając lewym przyciskiem myszy w obszarze komórki listy, a następnie klikając prawym przyciskiem myszy wybraną komórkę (można wywołać tylko wtedy, gdy pole wyboru jest zaznaczone Edytowanie wartości kolumn w rozwijanym menu przycisku działania). Korzystając z pozycji tego menu, możesz skopiować wartość z komórki do schowka, wkleić ją ze schowka lub usunąć.
Menu katalogu.
Przyjrzyjmy się bliżej głównym funkcjom konfiguratora, w którym będziemy rozwijać naszą aplikację.
Uruchom konfigurator i otwórz konfigurację, Konfiguracja-> Otwórz konfigurację. Na ekranie pojawia się drzewo obiektów konfiguracyjnych, w którym wyświetlane są obiekty użyte w konfiguracji. To drzewo służy do tworzenia, edytowania i usuwania elementów. Możesz wyszukiwać obiekt po jego pierwszych literach.
Czasami nazywane jest drzewem obiektów metadane(synonimy).
Metadane to dane o danych.
Przesyłanie bazy informacji.
Kolejną ważną funkcją konfiguratora jest. Bezpieczeństwo wgrania informacji ma na celu zapisanie całej bazy informacji w zewnętrznym pliku, który jest spakowany w specjalny sposób.Przy wyładowaniu bazy informacji otrzymamy plik z rozszerzeniem .dt
File.dt = Baza danych + Konfiguracja + Lista użytkowników
Plik .dt służy do: przesyłania bazy danych, tworzenia kopii awaryjnej, konwersji trybu pliku na klient-serwer. Wgrywanie i ładowanie odbywa się w trybie konfiguratora przy pomocy odpowiednich przycisków w zakładce „Administracja” w menu głównym.
Lista użytkowników nie jest częścią rozwiązanie aplikacyjne, ale jest tworzony oddzielnie w konkretnej organizacji, w której system jest używany.
Edycja właściwości obiektów konfiguracyjnych.
Okno edycji obiektu konfiguracyjnego służy do tworzenia i edycji głównych obiektów konfiguracyjnych, konfiguracji składu obiektów podrzędnych oraz konfiguracji interakcji obiektów między sobą.
Okno edycji zostało zaprojektowane w formie panelu z zakładkami. Układ zakładek i zawartość znajdujących się na nich właściwości obiektu zależy od typu obiektu konfiguracyjnego. Edycja obiektu odbywa się na odpowiednich zakładkach w oknie głównym obiektu.
Paleta Właściwości.
Wszystkie obiekty posiadają narzędzie zwane paletą właściwości. Można go wybrać z menu kontekstowego, wybierając opcję Właściwości.
Paleta właściwości reprezentuje wszystkie właściwości obiektu prezentowane w formie listy według kategorii. Istnieje możliwość alfabetycznego sortowania właściwości obiektów. System ukrywa rzadko używane właściwości, a kolejnym interfejsem do edycji właściwości obiektu jest okno „Zaawansowane”.
Parametry Ustawienia konfiguratora.
Usługa - Parametry - Uruchom 1C Enterprise. Wskazuje, która aplikacja zostanie automatycznie użyta po uruchomieniu z konfiguratora, a także prędkość połączenia.
W konfiguratorze otwierając Usługę - Opcje w zakładce „Ogólne” należy wskazać, który tryb edycji konfiguracji jest używany: Aplikacja zarządzana lub Aplikacja zarządzana i zwykła. Na pozostałych zakładkach wskazane są dodatkowe parametry: prezentacja czcionek w oknach, ustawienie asystent składni itp.
Rozpoczęcie konfiguracji.
Uruchamianie konfiguracji w trybie użytkownika z konfiguratora.Po dodaniu nowego obiektu konfiguracyjnego należy zaktualizować konfigurację bazy danych w celu utworzenia w niej nowego elementu. Aby uruchomić konfigurację w trybie użytkownika z poziomu konfiguratora, należy użyć kombinacji Ctrl+F5. Możesz także uruchomić konfigurację w trybie debugowania (F5).W tej opcji uruchomienia możesz debugować aplikację, zatrzymać aplikację w odpowiednim momencie, odczytać wartości zmiennych, aby zrozumieć, jak działa ten lub inny kod programu . Istnieje funkcja podłączenia debuggera do procesu użytkownika Debugowanie-łączenie. Formularz, który się otworzy, wyświetla listę procesów, które można debugować; aby umożliwić takie debugowanie, należy zaznaczyć „Menu główne -> usługa -> parametry”, „Debugowanie w bieżącej sesji jest dozwolone” oraz „Ustaw tryb debugowania, gdy uruchomienie aplikacji”.


Po utworzeniu nowego obiektu konfiguracyjnego otwiera się jego okno; w tym przypadku ustawienia obiektu pogrupowane są w zakładki w logicznej kolejności. Pomiędzy zakładkami można poruszać się za pomocą przycisków Dalej I Z powrotem lub po prostu losowo je klikając:
Niestandardowe szczegóły obiektu można dodać zarówno z formularza samego obiektu, jak i z drzewa konfiguracyjnego:
W takim przypadku właściwości konkretnego atrybutu są edytowane w jego palecie właściwości:
Pytanie 03.15 egzaminu 1C: Platform Professional. Aby edytować właściwości głównych obiektów konfiguracyjnych, zarządzać kompozycją obiektów podrzędnych i konfigurować interakcję obiektów ze sobą...
- Do tego przeznaczone jest okno „Konfiguracja”.
- Istnieje okno edycji obiektu konfiguracyjnego
- Do tego przeznaczone jest okno „Paleta właściwości”.
- Okno „Zaawansowane” jest przeznaczone
Prawidłowa odpowiedź to druga odpowiedź, patrz wyżej.
Pytanie 03.16 egzaminu 1C: Platform Professional. W oknie edycji obiektu konfiguracyjnego - skoroszytu „Rachunki”, w zakładce „Formularze” można wypełnić właściwość „Wprowadzanie linią”...
- Tylko według kodu i nazwy katalogu
- Kod, nazwa lub inny ciąg znaków lub szczegóły liczbowe, dla których właściwość „Indeks” ma wartość „Indeksowanie” lub „Indeksowanie z dodatkowym uporządkowaniem”
- Kod, nazwa lub inne szczegóły, dla których właściwość „Indeks” ma wartość „Indeksowanie” lub „Indeksowanie z dodatkowym uporządkowaniem”
- Dowolne szczegóły, dowolny typ i wartość indeksowania
Prawidłowa odpowiedź to ta druga. Domyślnie wpis jest dostępny dla numeru TIN i nazwy, a tutaj możesz uwzględnić punkt kontrolny:
Ustawmy właściwość - Indeks dla atrybutu OKPO:
Teraz ten atrybut jest również dostępny do wyboru w linii wejściowej:
Nie można tego zrobić w przypadku referencyjnych typów danych.
Pytanie 03.17 z egzaminu 1C: Platform Professional. Dla obiektu konfiguracyjnego istnieje możliwość wyboru sposobu edycji („w oknie dialogowym”, „na liście”, „obie metody)” oraz wyboru („z formularza”, „szybki wybór”, „obie metody” )...
- W oknie edycji obiektu
- Na palecie Właściwości
- Dodatkowo w palecie
- W drzewie metadanych
- Popraw 1 i 2
Prawidłowa odpowiedź jest druga:
Pytanie 03.18 z egzaminu 1C: Platform Professional. Dla jakich obiektów konfiguracyjnych można wybrać sposób edycji („w oknie dialogowym”, „na liście”, „obie metody)” i wybór („z formularza”, „szybki wybór”, „obie metody”). ..
- Do podręczników
- Do dokumentów
- Dla planów typów cech, planów kont, planów typów obliczeń, planów wymiany
- Popraw 1 i 3
- Dla wszystkich
Prawidłowa odpowiedź to numer cztery, przejdźmy do pomocnika składni. Wśród obiektów nie ma dokumentów posiadających właściwość Metoda edycji:
Pytanie 03.19 z egzaminu 1C: Platform Professional. Edycja właściwości w oknie edycji obiektu konfiguracyjnego...
- Należy to zrobić sekwencyjnie, z przejściami do sekcji za pomocą przycisku „Dalej”.
- Przeprowadzane w losowej kolejności
- Zaleca się wykonywanie sekcji po kolei, ponieważ niektóre właściwości sekcji znajdujących się poniżej zależą od właściwości znajdujących się powyżej. Ale w zasadzie można go edytować w dowolnej kolejności
- Nie wykonano, ponieważ okno posiada funkcje pomocnicze
W przypadku głównych obiektów konfiguracyjnych (katalogi, dokumenty, dzienniki dokumentów itp.) edytowanie właściwości obiektu, zarządzanie kompozycją podrzędnych obiektów i konfigurowanie interakcji obiektów odbywa się wygodnie za pomocą okna edycji obiektu.
W większości przypadków okno edycji obiektu wywoływane jest po wybraniu w oknie Konfiguracja opcji Akcje - Edytuj.
Właściwości edytowalne znajdują się na kilku zakładkach. Każda zakładka zawiera zestaw szczegółów umożliwiających ustawienie właściwości obiektu określonego typu. Zatem na karcie Podstawowe wprowadzane są właściwości Nazwa, Synonim i Komentarz; na zakładce Podsystemy wskazane jest, w jakich podsystemach ten obiekt jest wykorzystywany. Możesz poruszać się po zakładkach, używając przycisków Dalej > i< Назад. Кроме того, нужная закладка может быть выбрана указателем мыши. В форме есть кнопка Действия, при нажатии которой на экран выводится контекстное меню объекта. С помощью команд этого меню можно открыть нужную форму, модуль объекта (если есть), вызвать нужный конструктор и другие действия.
Skład zakładek i zestaw elementów sterujących na zakładkach tego samego typu może się różnić w zależności od typu obiektu konfiguracyjnego.
Przykładowo dla obiektu Katalog okno edycji wygląda następująco:
Ryż. 16. Zakładka „Podstawowe”.
Na karcie Podstawowe określa się właściwości Nazwa, Synonim i Komentarz. Dodatkowo na tej zakładce ustawiane są właściwości biorące udział w tworzeniu reprezentacji obiektu w interfejsie poleceń (więcej szczegółów znajdziesz tutaj).
Zakładka Podsystemy wskazuje, w jakich podsystemach używany jest ten obiekt. Dopuszczalne jest włączenie obiektu do tego czy innego podsystemu, niezależnie od wzajemnego podporządkowania podsystemów. Obiekt można sklasyfikować jednocześnie jako podsystem „macierzysty” i podsystem podrzędny. Przypisanie obiektu do podsystemów określa, w jakich fragmentach interfejsu poleceń będą wyświetlane polecenia edytowanego obiektu. Więcej informacji na temat interfejsu poleceń można znaleźć tutaj.
Na zakładce Dane tworzone są detale, zasoby, wymiary, części tabelaryczne oraz szczegóły części tabelarycznych, a także inne obiekty podrzędne (w zależności od rodzaju obiektu). Dodatkowo na zakładce mogą znajdować się inne kontrolki służące do ustawiania właściwości specyficznych dla określonych typów obiektów.
Zatem dla katalogu określana jest długość nazwy i kodu, wskazany jest typ kodu i główna reprezentacja elementu katalogu.

Ryż. 17. Zakładka „Dane”.
Za pomocą przycisków znajdujących się na pasku narzędzi, umieszczonym nad listami obiektów podrzędnych, możesz dodawać, usuwać i porządkować te obiekty. Właściwości obiektów podrzędnych ustawia się w palecie właściwości.
Jeśli okno edycji jest otwarte dla obiektu, którego nie można edytować (na przykład obiekt nie jest przechwycony w pamięci (patrz tutaj)), wówczas okno dialogowe edycji typu można otworzyć w trybie tylko do przeglądania.
Na karcie Formularze zarządzasz formularzami obiektowymi i wybierasz formularze główne.

Ryż. 18. Zakładka „Formularze”.
Więcej informacji na temat formularzy głównych i dodatkowych znajdziesz tutaj.
Właściwość Wejście przez linię określa szczegóły obiektu, według których system będzie wyszukiwał informacje. Więcej informacji na temat wejścia liniowego można znaleźć tutaj.
Właściwość Szybki wybór odpowiada za domyślny tryb selekcji. Więcej informacji na temat działania tej właściwości można znaleźć tutaj.
Na karcie Polecenia możesz określić niestandardowe polecenia związane z tym obiektem. Opis typów poleceń znajdziesz tutaj.
Podczas dodawania Nowa forma Uruchamia się kreator formularzy, za pomocą którego wybiera się typ formularza, wybiera kompozycję detali umieszczonych w formularzu i konstruuje sam formularz. Więcej informacji na temat pracy z projektantem formularzy znajdziesz tutaj. Podstawowe techniki edycji formularzy znajdziesz tutaj.
Zakładka Układy umożliwia zarządzanie układami obiektów.
Po dodaniu nowego układu zostanie uruchomiony Projektant układu, który pomoże w utworzeniu układu. Dowiedz się więcej o współpracy z projektantem układu tutaj.
Poniżej listy układów znajduje się przycisk Konstruktory, po kliknięciu otwiera się podmenu umożliwiające wybór typu konstruktora (skład konstruktorów zależy od rodzaju obiektu):
● Wybranie opcji Projektant wydruku powoduje uruchomienie Projektanta wydruku, który pomaga w utworzeniu układu i procedury drukowania. Więcej informacji na temat współpracy z projektantem druku znajdziesz tutaj.
● Po wybraniu elementu Projektant formularzy wyjściowych zostanie uruchomiony projektant formularzy wyjściowych (raportowych) (zobacz tutaj).
W zakładce Uprawnienia definiuje się uprawnienia do obiektów tego typu za każdą utworzoną rolę.
Dla obiektów aplikacji (katalogi, dokumenty, plany typów cech, plany kont, plany typów obliczeń, rejestry, procesy biznesowe i zadania) na zakładce Plany wymiany wskazana jest lista obiektów typu Plan wymiany. Należy zaznaczyć opcję przy tych planach wymiany, które uwzględniają zmiany w edytowanym obiekcie.
W zakładce Inne znajdują się przyciski otwierające moduł obiektu, moduł menadżera, informacje referencyjne, może też znajdować się przycisk Predefiniowany otwierający listę predefiniowanych elementów obiektu (dla książeczek informacyjnych, planów typów cech, wykresów rachunki, plany rodzajów obliczeń). Zakładka może zawierać także szczegóły zarządzania blokowaniem (zobacz tutaj) oraz ustawienia korzystania z wyszukiwania pełnotekstowego (zobacz tutaj). Szczegóły te są obecne tylko dla następujących obiektów aplikacji.
Pierwszy typ okna dialogowego – okno edycyjne – charakteryzuje się tym, że od razu dostępne są w nim wszystkie edytowalne właściwości obiektu metadanych. Okna edycyjne służą głównie do edycji zbiorczych obiektów metadanych - katalogów, dokumentów, dzienników, rejestrów i tym podobnych.
Oprócz tego, że okno edycji otwiera się automatycznie po dwukrotnym kliknięciu identyfikatora obiektu metadanych w drzewie metadanych, to samo okno dialogowe można wywołać wybierając opcję „Edytuj” z menu kontekstowego obiektu metadanych .
Kształt samego okna edycji oraz skład edytowalnych właściwości zależy od typu obiektu metadanych.
Jednocześnie może być otwartych kilka okien edycyjnych. Zmiany dokonane we właściwościach obiektu metadanych w oknie edycji są natychmiast odzwierciedlane w strukturze metadanych.
Paleta Właściwości
Drugi typ okna dialogowego – paleta właściwości – jest zorganizowany w formie indeksu kart: właściwości, które można zdefiniować dla obiektu metadanych, są połączone w kilka grup. Liczba grup zależy od rodzaju edytowanego obiektu metadanych, ale grupa „Ogólne” na pewno będzie obecna. Najczęściej paleta Właściwości zawiera także grupę „Zaawansowane”.
Aby uzyskać dostęp do elementów sterujących określonej grupy, należy kliknąć odpowiednią kartę na palecie właściwości. Paletę właściwości można wywołać także dla tych obiektów metadanych, dla których domyślnie wywoływane jest okno edycji (poprzez dwukrotne kliknięcie myszką). Aby wywołać paletę właściwości, wybierz „Właściwości” z menu kontekstowego obiektu metadanych.
Właściwości obiektu metadanych edytowane w palecie właściwości są zazwyczaj ze sobą powiązane: w zależności od wybranych ustawień poszczególne elementy sterujące mogą zostać zamknięte do edycji - w tym przypadku są wyszarzone.
Na palecie właściwości zawsze znajduje się 5 przycisków.
Przycisk służy do wywołania wbudowanego katalogu systemu 1C:Enterprise. Działanie tego przycisku jest podobne do działania klawisza F1.
Przycisk („Dołącz”) służy do „przypinania” palety właściwości do ekranu. Przycisk ten pełni funkcję przełącznika, to znaczy można go nacisnąć lub zwolnić.
Cel tego przycisku warto wyjaśnić bardziej szczegółowo.
W przeciwieństwie do okien edycji, które mogą być otwarte dla wielu obiektów metadanych jednocześnie, paleta Właściwości otwiera się tylko raz i umożliwia edycję właściwości obiektu metadanych wybranego w oknie Konfiguracja.
Jeżeli wciśnięty zostanie przycisk „Dołącz” (jak na rysunku), po wybraniu innego obiektu w drzewie metadanych paleta właściwości zostanie zamknięta i konieczne będzie jej ponowne otwarcie w celu edycji właściwości obiektu metadanych.
Jeżeli zostanie naciśnięty przycisk „Dołącz”, to po wybraniu innego obiektu w drzewie metadanych paleta właściwości pozostanie na ekranie, a układ zakładek i elementów sterujących na każdej zakładce będzie się zmieniał w zależności od typu wybranych metadanych obiekt.
W przeciwieństwie do okna edycji zmiany właściwości obiektu metadanych dokonane za pomocą palety Właściwości nie są natychmiast przenoszone do struktury metadanych. Aby to zrobić, użyj przycisków palety właściwości „OK”, „Anuluj”, „Aktualizuj”.
Przycisk „OK” dokonuje zmian w strukturze metadanych i zamyka paletę właściwości.
Klikając przycisk „Anuluj”, możesz odmówić wprowadzenia zmian w strukturze metadanych. Spowoduje to również zamknięcie palety Właściwości.
Przycisk Odśwież powoduje zmiany w strukturze metadanych, natomiast paleta właściwości pozostaje na ekranie.
Zakładka „Uprawnienia” na palecie właściwości. Paleta właściwości wywoływana dla obiektu metadanych w oknie „Konfiguracja - Metadane”, dla niektórych typów obiektów metadanych, będzie zawierała zakładkę „Prawa” służącą do edycji zbiorów uprawnień w zakresie uprawnień do pracy z konkretnym obiektem metadanych.
W zakładce „Uprawnienia” znajdują się 2 okna. W lewym oknie wyświetlana jest lista istniejących zbiorów uprawnień (patrz: s. „Prowadzenie listy zbiorów uprawnień” na stronie 116). Jeden z zestawów uprawnień znajdujących się na liście można wybrać klikając na jego nazwę.
W prawym oknie wyświetlana jest lista wszystkich operacji, jakie można wykonać na wybranym obiekcie metadanych. Skład tej listy zależy od typu edytowanego obiektu metadanych.
W zależności od nazwy zbioru uprawnień wybranego w lewym oknie zakładki, w prawym oknie zakładki określone operacje będą oznaczone znacznikiem wyboru po lewej stronie nazwy operacji. Ten symbol wskazuje, że ta operacja jest dozwolona dla wybranego zestawu znaków. W związku z tym wykonanie tej operacji będzie możliwe dla użytkownika, któremu przypisano taki zestaw uprawnień (patrz akapit „Nadanie uprawnień” na stronie 117).
Możesz edytować listę dozwolonych operacji. Aby włączyć konkretną operację, należy kliknąć ramkę po lewej stronie nazwy operacji. W ramce pojawi się znacznik wyboru wskazujący, że ta operacja na wybranym elemencie danych jest dozwolona. Klikając ponownie myszą, możesz usunąć znacznik wyboru i tym samym zabronić wykonania wybranej operacji.
Więcej o edycji zbiorów uprawnień przeczytasz w rozdziale „Definiowanie uprawnień” na stronie 117.
Zakładka „Migracja” na palecie właściwości. Jeśli na komputerze jest zainstalowany komponent Distributed Data Management bazy informacyjne", wówczas paleta właściwości wywołała obiekt metadanych w oknie "Konfiguracja - Metadane", dla typów obiektów metadanych związanych z przechowywaniem danych (Stała, Katalog, Dokument, Plan kont, Kalendarz) będzie zawierała zakładkę "Migracja" dla edytowanie obiektu metadanych specyficznego dla obszaru dystrybucji.
Opis pracy z nim znajduje się w Podręczniku użytkownika komponentu „Zarządzanie rozproszonymi bazami informacji”.
Edycja list obiektów metadanych
Jak wspomniano powyżej, zagregowane obiekty metadanych mogą zawierać inne obiekty metadanych. Pracę z takimi obiektami podrzędnymi można wykonywać zarówno w oknie „Konfiguracja - Metadane”, jak i w oknach edycji obiektów metadanych, którym są one podporządkowane. W tym celu w oknie edycyjnym dostępna jest specjalna grupa elementów sterujących. Taka grupa zawsze składa się z:
okna do przeglądania listy obiektów metadanych;
przyciski do zarządzania listą obiektów metadanych;
przyciski wywołujące paletę właściwości, za pomocą której można edytować właściwości obiektów metadanych z tej listy.
Z reguły taka grupa elementów sterujących jest ujęta w ramkę z tytułem grupy. W zależności od rodzaju zagregowanego obiektu metadanych, w którym w oknie edycji znajduje się taka grupa elementów kontrolnych, tytuł może być inny – „Szczegóły”, „Ilości”, „Wymiary”, „Zasoby” itp., ale w w każdym razie elementy sterujące tych grup działają w ten sam sposób i służą do wykonywania podobnych operacji.
Poniżej przedstawimy techniki wykorzystania elementów sterujących tych grup do pracy z listami podrzędnych obiektów metadanych.
Utwórz nowy obiekt metadanych. Aby utworzyć nowy obiekt metadanych, kliknij przycisk „Nowy”. Na liście obiektów metadanych pojawi się nowy obiekt, a na ekranie automatycznie wyświetli się paleta właściwości umożliwiająca edycję właściwości utworzonego obiektu.
Nowo utworzonemu obiektowi metadanych przydzielana jest warunkowa nazwa składająca się ze słowa „Nowy” i liczby – numeru seryjnego nowego obiektu metadanych. Paleta Właściwości służąca do edycji właściwości obiektu metadanych będzie zawierać ustawienia domyślne.
Edycja właściwości obiektu metadanych. Aby edytować właściwość obiektu metadanych, który już znajduje się na liście, należy wywołać paletę właściwości, klikając dwukrotnie lewym przyciskiem myszy nazwę obiektu metadanych. Możesz także użyć przycisku „Edytuj”, aby otworzyć paletę właściwości.
Edycja właściwości obiektu metadanych przy użyciu palety właściwości odbywa się poprzez Główne zasady, które opisano poniżej w paragrafie „Właściwości obiektów metadanych”.
Usuwanie obiektu metadanych. Aby usunąć obiekt metadanych należy za pomocą myszki lub klawiszy zaznaczyć jego nazwę na liście i kliknąć przycisk „Usuń”. Po potwierdzeniu określony obiekt metadanych zostanie usunięty.
Organizuj listę obiektów metadanych. W razie potrzeby identyfikatory obiektów metadanych na liście można ułożyć w dowolnej kolejności. Aby zmienić układ identyfikatora należy zaznaczyć go na liście i skorzystać z przycisków („Przesuń w górę”), („Przesuń w dół”) i („Uporządkuj”) znajdujących się po prawej stronie listy szczegółów.





